
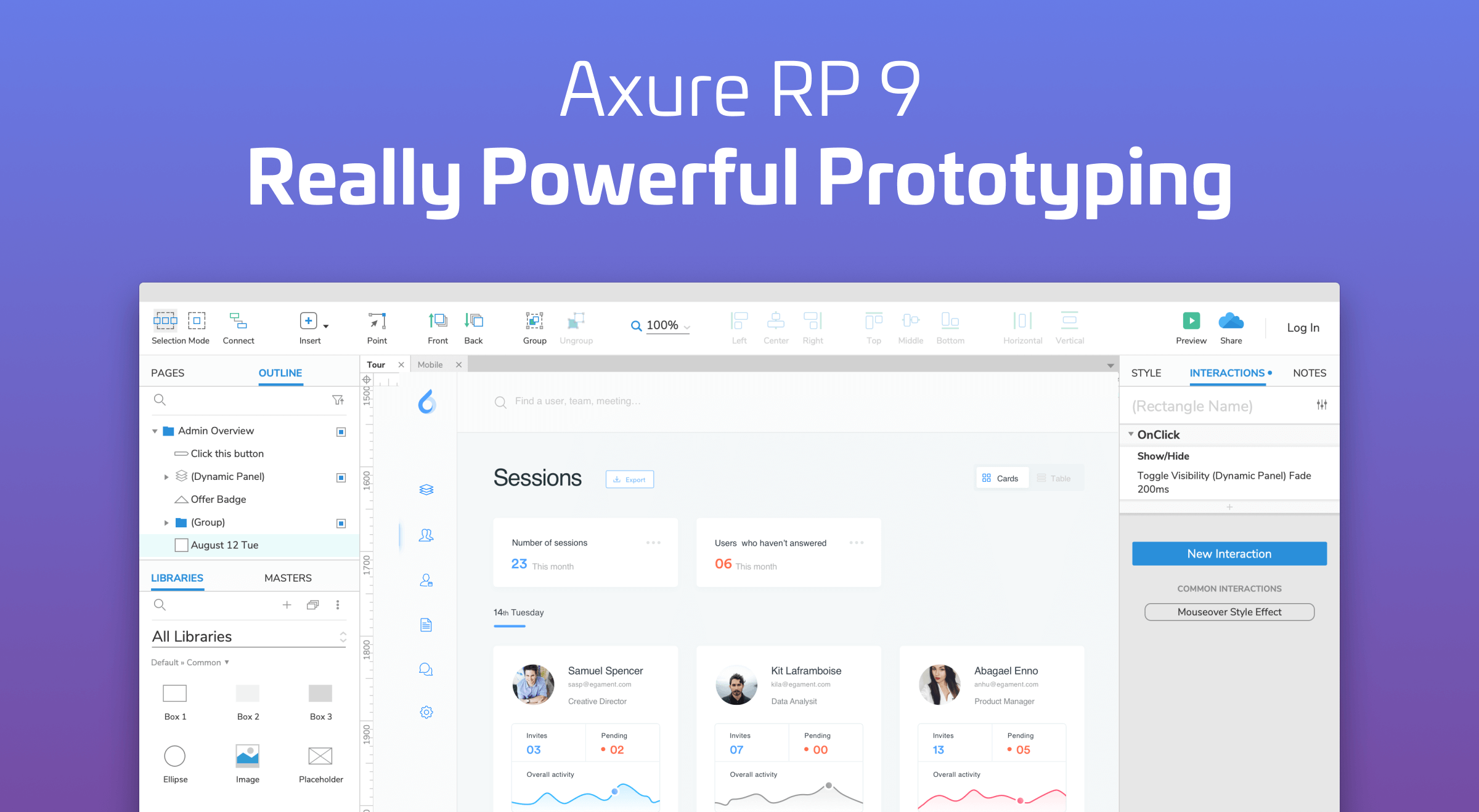
This should keep the hidden panel from blocking the clickable button but still allow them to be scrollable. You can display and customize a background grid as well as vertical and horizontal guides that can be page-specific or globally applied to all pages in the project. You would then make the hidden widgets visible, and hide their scrollable panel instead.
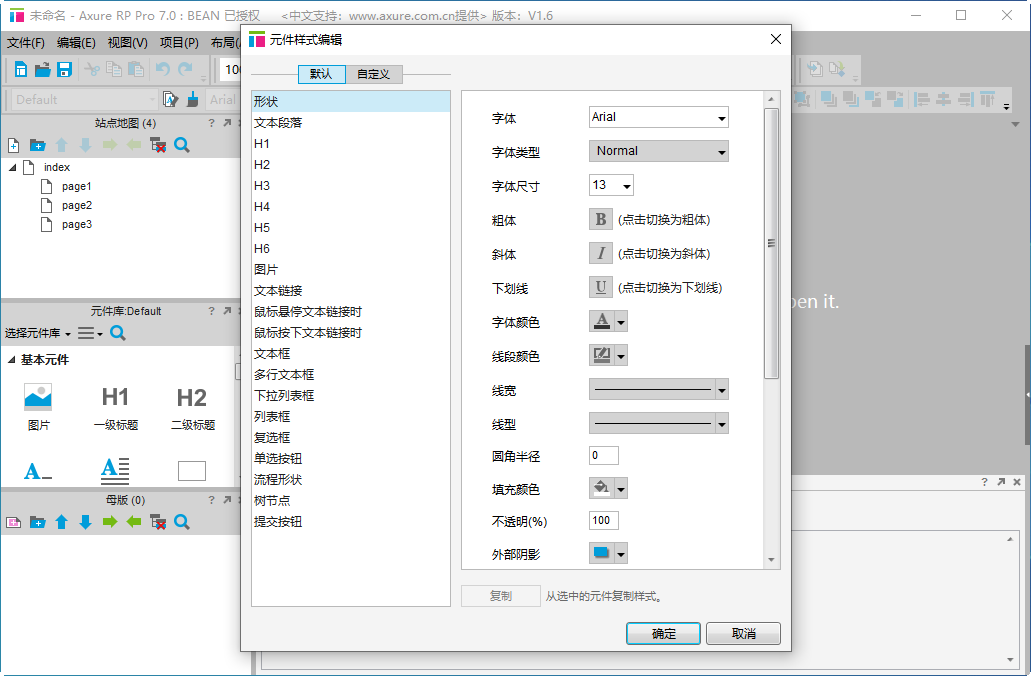
You can then put the currently hidden widgets inside of their own dynamic panel within the “Fit to Content” panel, and make that nested dynamic panel scrollable. If you need to delete all guides in your current page, click right mouse button anywhere on the ruler and select Delete All Guides. To prevent that, I would advise converting the panel to have “Fit to Content” turned on this will make the panel shorter when the contained widgets are hidden so that the other button doesn’t get blocked, but will still allow the contained widgets to be shown when needed. Exploring widgets, shapes, using of images and styling.
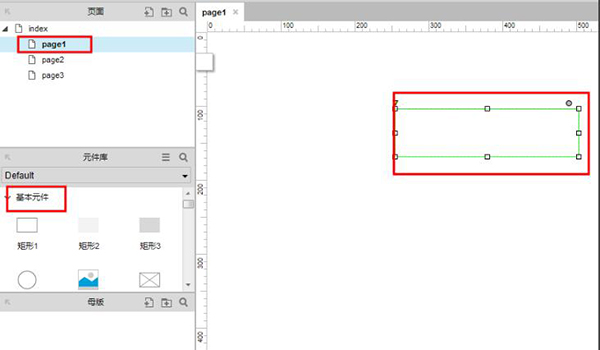
If you place that dynamic panel over any other widgets, the portion that is expanded to show the hidden widgets on the canvas will block interactions on any widgets below it. Getting hands on guides, grids, snapping and managing pages. Hidden widgets appear masked in yellow on the canvas. Ah, thanks for the clarification! In your screenshots it looks like the dynamic panel that has the grey box and the two hidden widgets is set to visible, and has the bottom expanded to show the hidden widgets on the canvas (but these won’t show in the browser). To hide a widget, select it and click the Hidden icon in either the top toolbar or the Style pane.


 0 kommentar(er)
0 kommentar(er)
